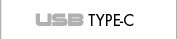Win 10
- Win 10
WINDOWS 10 AND DOCKING STATIONS / DISPLAY VIDEO ADAPTERS
Windows 10 November update.
Windows 10 requires the latest v7.9 DisplayLink drivers to be re-installed after OS upgrade is complete!
After Windows 10 has finished installing, run Windows Update. (Start button > Settings > Update). This is critical, as your system may be missing various drivers after installation. After running Windows Update and rebooting, run Windows Update again. Repeat this process until there are no new updates found.
!BEFORE INSTALLATION WE RECOMMEND YOU TO READ CAREFULLY THE INSTRUCTIONS TO AVOID POSSIBLE PROBLEMS!
We’re getting frequent questions from customers regarding Windows 10 and installation of docking stations or display video adapters. With that, here are our recommendations for how to approach in different installation cases as well as some additional information about Windows 10:
1) Upgrading to Windows 10 from an existing Windows 7/8 system
This is likely to be the most common case. Please note that all previous DisplayLink drivers are not compatible with Windows 10. As such, we suggest the following steps for an upgrade installation of Windows 10:
- Disconnect your docking station / display video adapter. They will remain disconnected until prompted to plug the device back in.
- Go to “Programs” and uninstall both the “DisplayLink Core Software” and “DisplayLink Graphics”.
- Start the Windows 10 installation, this will take an hour or so.
- After Windows 10 has finished installing, run Windows Update. (Start button > Settings > Update). This is critical, as your system may be missing various drivers after installation.
- After running Windows Update and rebooting, run Windows Update again. Repeat this process until there are no new updates found.
- Download and install the DisplayLink 7.9 drivers here. (Note: Your docking station / display video adapter should still be disconnected!)
- During installation of the DisplayLink drivers, you will be prompted to connect your docking station / display video adapter. Do so when prompted.
- After connecting your device, your displays will likely flash several times as everything is detected. You will be prompted for a reboot. Do so.
- After rebooting, things should be working as expected; any additional displays should be active, and Ethernet/audio should be active if using a docking station.
2) Windows 10 was installed with a docking station or display video adapter attached and/or previous DisplayLink drivers installed, and things aren’t working after the upgrade
- Disconnect your docking station / display video adapter from your system.
- Download and run the DisplayLink cleaner software to remove any previous bits of the drivers that remain on the system.
- Reboot after the cleaner indicates it has completed. (Even if not prompted to.)
- Run Windows Update (Start > Settings > Update & security). Reboot when prompted. Repeat this process until there are no new updates found.
- Download and install the DisplayLink 7.9 drivers here. Connect your docking station / display video adapter when prompted during the installation.
- Reboot after the installation completes, and if all goes well, things should be working as expected once you’re back in Windows.
3) New installation of Windows 10 (non-upgrade)
- Disconnect your docking station / display video adapter prior to starting the install. Keep the device disconnected until prompted to plug it back in.
- Start the Windows 10 installation by booting from your installation DVD or flash drive, this will take an hour or so.
- After Windows 10 has finished installing, run Windows Update (Start button > Settings > Update & security). This is critical, as your system may be missing various drivers after installation.
- After you’ve run Windows Update and rebooted, run Windows Update again. Repeat this process until there are no new updates found.
- Download and install the DisplayLink 7.9 drivers here.
- During installation of the DisplayLink drivers, you will be prompted to connect your docking station / display video adapter. Do so when prompted.
- After connecting your device, your displays will likely flash several times as everything is detected.
- You will be prompted for a reboot. Do so, even if things appear to be working.
- After rebooting, things should be functioning as expected; any additional displays should be active, and Ethernet/audio should be active if using a docking station.
Frequent problems with LAN / audio and solution
Although I've done the steps above, problems with LAN or audio still remain.
1) Problems with LAN may be caused by incorrect installation of drivers or by blocking with the software Kaspersky.
a) For correct installation of the drivers for LAN we recommend the following steps:
Although I've done the steps above, problems with LAN or audio still remain.
1) Problems with LAN may be caused by incorrect installation of drivers or by blocking with the software Kaspersky.
a) For correct installation of the drivers for LAN we recommend the following steps:
- Open Device Manager
- Open Network adapters
- Right click on the Ethernet entry for your device
- Select Update Driver Software...
- Select Browse my computer for driver software
- Browse to "C:\Program Files\DisplayLink Core Software"
- Select "Include subfolders"
- Select Next
b) Blocking with the software Kaspersky:
In a few reported cases, Kaspersky Internet Security software is blocking the installation of the DisplayLink Ethernet Adapter driver needed in our docking stations. The workaround is to completely remove the Kaspersky Internet Security software and then follow the instructions from section 2) to perform a clean install. Once the driver is installed the Kaspersky software can be re-installed. We recommend you to install the latest version of the software Kaspersky.
2) Problems with audio output may be caused by incorrect installation of drivers. For correct installation we recommend the following steps:
- Open Device Manager
- Open Sound, video and game controllers
- Right click on the Audio entry for your device
- Select Update Driver Software...
- Select Browse my computer for driver software
- Browse to "C:\Program Files\DisplayLink Core Software"
- Select "Include subfolders"
- Select Next
Windows 10 and graphics drivers
We’re getting frequent questions why there might be issues using USB graphics with Windows 10 when these same USB devices work quite well with Windows 7 and Windows 8. The primary reason is Windows 10 introduces a new driver model (WDDM 2.0) for the graphics chips in PCs that are responsible for outputting video (known as GPUs).
The primary GPU and its drivers play a key role in the functionality of USB graphics, as the DisplayLink software interacts heavily with these drivers to enable graphical output via USB. Simply put, both the GPU drivers and DisplayLink drivers need to function together seamlessly for everything to work as it should.
So when Microsoft introduces a new graphics driver model such as WDDM 2.0, GPU manufacturers such as AMD, Intel, and Nvidia must update their drivers to support this new model, and so must DisplayLink. This shift to a new driver model generally enables better performance in the long term, but early in the release cycle, issues/bugs can appear that were not present in previous operating systems.
Potential Issues
Updated on October 2015
For the most cases, we’ve had positive results testing our docking stations / display video adapters with Windows 10. Nevertheless we have encountered a few occasional issues below:
- On the Surface 3 (non-Pro), DisplayLink installation can cause a lock-up/black screen to occur, requiring the Surface 3 to be forced off by holding the power button for 10 seconds. Updating to the newest Intel graphics driver prior to installing DisplayLink drivers seems to drastically improve this behavior.
- Some systems will exhibit display corruption or artifacting when waking from sleep mode. Unplugging and replugging the USB graphics devices usually resolves the issue.
- Upon resuming from system sleep mode, windows/applications will occasionally be positioned on the wrong display and/or may be in another resolution. A monitor/TV which is turned on from a previously “off” state can cause this behavior as well. Adjust the resolution to the optimal option.
- If a DisplayLink device is connected to the system without first installing the DisplayLink drivers, Windows will silently attempt to update the drivers via Windows Update. Often this will take between one and five minutes, while the user is given little or no indication that this is happening. If the DisplayLink device is unplugged during this process, the installation is silently terminated, and will not automatically resume, even if Windows Update is run manually. If your device is not working, the best steps will be to run the DisplayLink cleaner software and reinstall using the process outlined above in section 3).
- On some systems, performance of USB-attached displays may be slow when operating in “clam-shell” mode with the laptop lid shut. This appears to be a bug in the “Intel Dynamic Platform and Thermal Framework” (DPTF) driver which was also present for some users on Windows 8/8.1. As Windows 10 does not allow this driver to be disabled in the operating system, the best current workarounds are to use your system with the lid open, or disable DPTF in the UEFI system firmware.
- Though it’s touched on above, Windows Updates are key. Microsoft released a 300 MB “Cumulative Update for Windows 10″ on August, which has helped with various issues. Continuously are issued further corrections and updates for system optimization.
- In a few reported cases, Kaspersky Internet Security software is blocking the installation of the DisplayLink Ethernet Adapter driver needed in our docking stations. The workaround is to completely remove the Kaspersky Internet Security software and then follow the instructions from section 2) to perform a clean install. Once the driver is installed the Kaspersky software can be re-installed. We recommend you to install the latest version of the software Kaspersky.
- DisplayLink also has a list of known issues they’re tracking here.
Support:
webmaster: i-Pages - www.i-pages.cz © Copyright - ComDis s.r.o., Cihelní 3285, Ostrava, tel.: